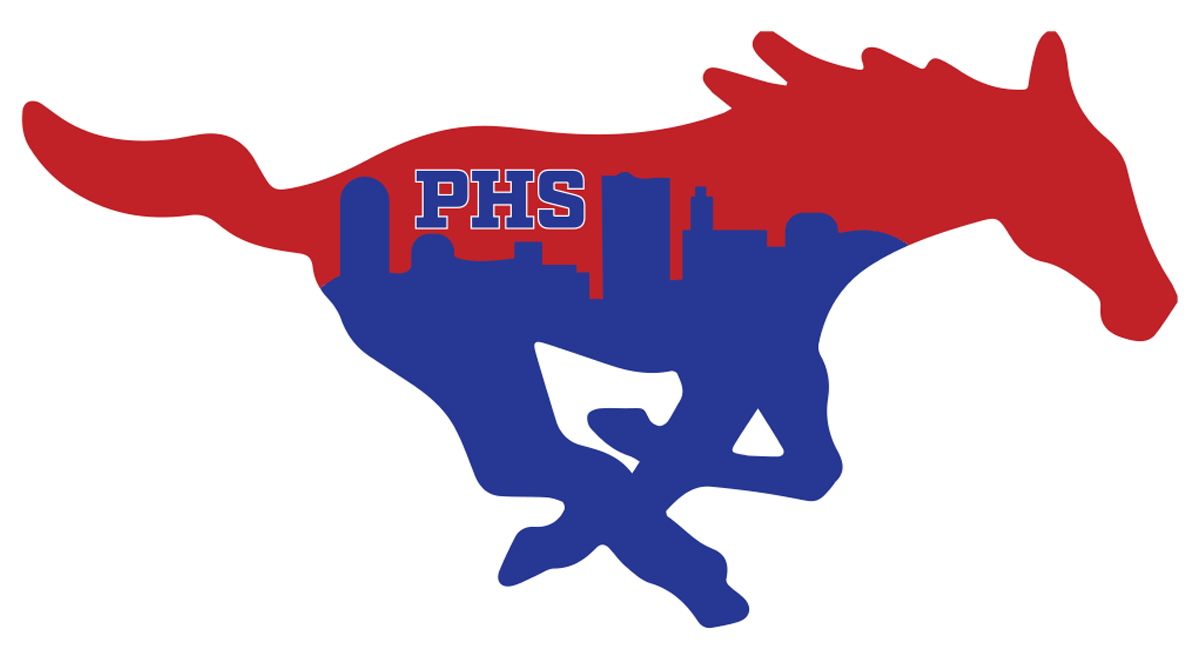Powerschool Student and Parent User's Guide
POWERSCHOOL STUDENT AND PARENT USER GUIDE
Click here to download the entire guide: Powerschool Users Guide
Valuable information from the guide:
How to Reset your password
1. Sign in to the PowerSchool Student and Parent portal. The Change Your Password page appears.
2. Use the following table to enter information in the fields: Field Description Current Password Enter your current password.
New Password Enter a new password. If your school has established password complexity rules, password requirements will display.
Enter your password based upon these requirements.
Note: It is important to select a new password that you will remember. If you forget it, you cannot sign in to the PowerSchool Student and Parent portal without help from your PowerSchool administrator. It is not recommended that you write down your password because an unauthorized user could find it and gain access to PowerSchool. Try to commit your password to memory. PowerSchool Student and Parent Portal User Guide Get Started 9J Re-Enter New Password Enter your new password again exactly as you entered it in the above field.
3. Click Enter. The start page appears. For more information, see PowerSchool Student and Parent Portal Start Page.
Note: If one of the following messages appears, re-enter your password accordingly:
• Current password is not correct.
• New password must be at least [number] characters long.
• New password must contain at least one uppercase and one lowercase letter.
• New password must contain at least one letter and one number. • New password must contain at least one special character.
• The verification password you enter must match the new password.
• The password entered was previously used. Please enter a new password.
The next time you sign in to the PowerSchool Student and Parent portal, use your new password.
Recover your password
1. Open your Web browser to your school's PowerSchool Student and Parent portal URL. The Student and Parent Sign In page appears.
Note: If the Parent and Student Sign In page does not automatically appear, click the Sign In tab.
2. Click Forgot Username or Password? The Recover Account Sign In Information page appears.
3. Click the Forgot Password? tab, if needed.
4. Use the following table to enter information in the fields:
Field Description Username Enter your username.
Email Address Enter your email address.
5. Click Enter. A confirmation message appears indicating an email has been sent to you with instructions for resetting your password.
6. Once you have received the email, open the email.
7. Click the link in the email. The Recover Password page appears.
8. Use the following table to enter information in the fields:
Field Description Username Enter your username.
New Password Enter a new password.
If your school has established password complexity rules, password requirements will display. Enter your password based upon these requirements.
Note: It is important to select a new password that you will remember. If you forget it, you cannot sign in to the PowerSchool Student and Parent portal without help from your PowerSchool administrator. It is not recommended that you write down your password because an unauthorized user could find it and gain access to PowerSchool. Try to commit your password to memory. Confirm New Password Enter your new password again exactly as you entered it in the above field.
9. Click Enter. The start page appears. For more information, see PowerSchool Student and Parent Portal Start Page.
Recover Your Username
If you have forgotten your PowerSchool Student and Parent portal username, you will be unable to sign in to the PowerSchool Student and Parent portal. Use this procedure to recover your current username. Once you provide your email address, your current user name will be sent to your email.
How to Recover Your Username
1. Open your Web browser to your school's PowerSchool Student and Parent portal URL. The Student and Parent Sign In page appears. Note: If the Parent and Student Sign In page does not automatically appear, click the Sign In tab.
2. Click Forgot Username or Password? The Recover Account Sign In Information page appears.
3. Click the Forgot Username? tab.
4. Enter your email address in the first field.
5. Click Enter. A confirmation message appears indicating an email has been sent to you with your current username
"My Schedule"
There are two ways to display a student's schedule.
The Week View displays the student's schedule for the current week. The Matrix View displays the student's schedule for the selected term in a graphical format.
How to View a Student's Schedule Using the Week View
1. On the start page, click My Schedule from the navigation menu. The My Schedule page appears.
2. Click the Week View tab, if needed. The Week View page displays the student's schedule for the current week, using unique colors to distinguish each course.
How to Display a Student's Schedule Using the Matrix View
The schedule matrix graphically represents a student's schedule for all days, periods, and terms in the selected year for the current school.
1. On the start page, click My Schedule from the navigation menu. The My Schedule page appears.
2. Click the Matrix View tab. The Matrix View page appears. The schedule matrix view displays the student's schedule for each period and day in each term. Identical colors on the schedule indicate the same course. A blank block means that nothing is scheduled for that block in that term. Each block can include the following information, depending on the matrix display preferences: course name, course number, section number, teacher name, room number, expression (the combination of periods and days), and year term.